Best CS2 Configs: Optimising Launch, Gameplay and Video Settings
Greetings, fellow Counter-Strike enthusiasts! As the heart-pounding battleground of CS2 continues to captivate players worldwide, the importance of adjusting your game to run with optimal settings cannot be overstated. Whether you're a seasoned pro or a newcomer to the game, the right configurations can be the key to unlocking your full potential. Drawing inspiration from the latest insights and top players, we present to you the Best CS2 Configs guide for 2023.
Mastering CS2 Settings
Video Settings - visual advantage unveiled
In the fast-paced world of CS2, achieving the perfect video settings is essential for a seamless gaming experience. Here's a breakdown of the Best CS2 Configs for video settings to maximize FPS and enhance combat visibility:
- Main Menu Background Scenery: Personal preference
- Brightness: 100% (or adjust for optimal visibility)
- Aspect Ratio:
- 16:9 / 16:10 (Native): See more around you, greater visual clarity
- 4:3 (Stretched): Enemies seem bigger, increased FPS (restricted view)
- 4:3 (Black Bars): Focuses on the center of your screen, increased FPS (very restricted view)
- Resolution: Set to your monitor's native resolution
- Display Mode: Fullscreen for immersive gameplay
- Boost Player Contrast: Enabled for improved visibility
- Wait For Vertical Sync: Disabled for reduced input delay
- Global Shadow Quality: High (Consider Very High for a gameplay advantage)
- Model / Texture Quality: Low for minor FPS gain
- NVIDIA Reflex Low Latency: Enabled + Boost for a significant FPS boost
Pro tip on fine-tuning your settings: You can go radical and select the lowest settings for almost all configs, the only exceptions being Global Shadow Quality and Ambient Occlusion (keep these at High or Very High only).
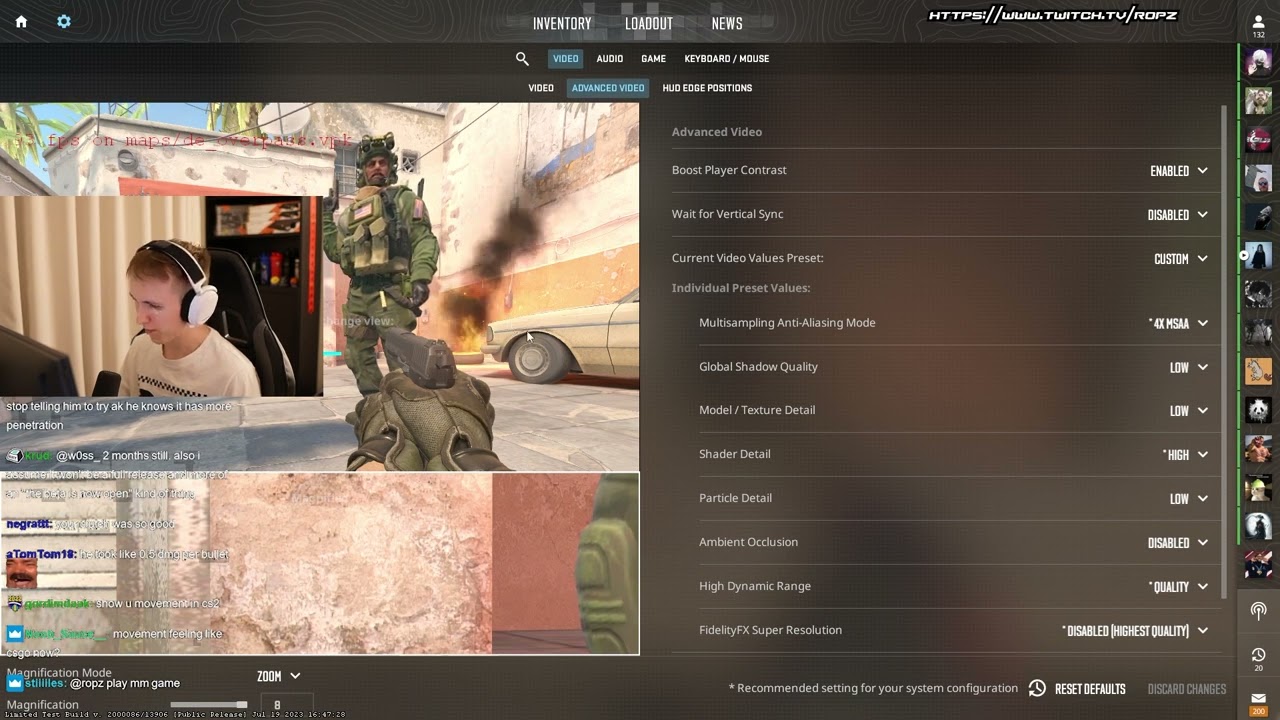 Ropz, just like any other CS2 player, tweaks his CS2 Settings to have the best in-server performance (credits: ropz)
Ropz, just like any other CS2 player, tweaks his CS2 Settings to have the best in-server performance (credits: ropz)Game Settings - preparing for the in-server battle
Beyond video settings, fine-tuning your game settings is crucial for a competitive edge. Consider the following recommendations:
- Max Acceptable Matchmaking Ping: 80 for a smoother online experience (you can go even lower to minimize peekers advantage)
- Max Acceptable Game Traffic Bandwidth: Unrestricted for optimal performance
- Community Notification Location: Top Right for minimal distraction
- Enable Developer Console (~): Yes for advanced control
- HUD Scale: 0.90 for a balanced display
- Player Pings: Display and Play Sound for effective communication
- Item Viewmodel Position: Personal preference
Pro Settings - getting inspiration from the best players
Take your CS2 journey to the next level by emulating the Best CS2 Configs renowned players use:
- s1mple: Resolution 1280x960, Aspect Ratio 4:3 (Stretched)
- NiKo: Resolution 1920x1080, Aspect Ratio 16:9 (Native)
- ZywOo: Resolution 1280x960, Aspect Ratio 4:3 (Stretched)
- XANTARES: Resolution 1024x768, Aspect Ratio 4:3 (Stretched)
- coldzera: Resolution 1280x960, Aspect Ratio 4:3 (Stretched)
- dev1ce: Resolution 1280x960, Aspect Ratio 4:3 (Stretched)
- m0NESY: Resolution 1280x960, Aspect Ratio 4:3 (Stretched)
- Twistzz: Resolution 1280x960, Aspect Ratio 4:3 (Stretched)
- ropz: Resolution 1920x1080, Aspect Ratio 16:9 (Native)
- shroud: Resolution 2560x1440, Aspect Ratio 16:9 (Native)
Mouse/Keyboard Settings - Aiming for precise crosshair placement
Achieving the perfect mouse/keyboard settings in CS2 requires meticulous adjustments. Consider these key factors:
- Reverse Mouse: Off for consistent control
- Duck Mode: Hold for tactical maneuvers
- Walk Mode: Hold for controlled movement
- Zoom Button Hold: Repeat Disabled for flexibility
- Mouse Sensitivity: Personal preference for precision
- Zoom Sensitivity Multiplier: 1.00 for consistent aiming
Other Settings - leaving no stones unturned
Enhance your CS2 experience with additional settings:
- Refresh Rate: Opt for higher rates (144Hz, 240Hz) for smoother gameplay
- Brightness: Adjust for optimal visibility
- Audio Settings: Experiment with EQ Profile, L/R Isolation, and Perspective Correction
- Windows Graphics Settings: Optimize for performance
- Steam Settings: Adjust interface and library settings for smoother gameplay
- Mouse Acceleration: Disabled for a more precise cursor control.
Launch Options - Taking your CS2 experience to higher levels
Counter-Strike 2 (CS2) is a game that demands precision and performance, and another way to enhance your gaming experience is by leveraging launch options. These launch options can significantly impact your gameplay, affecting everything from FPS to technical configurations. In this section of our guide, we'll explore the best CS2 launch options, how to set them through Steam, and provide insights into optimizing your gaming setup.
Best Launch Options - Valve x Players
It's essential to recognize that each gaming setup is unique, comprising various hardware, software, and internet configurations. While the best CS2 configs claim to be universally optimal, the reality is that the effectiveness of these settings depends on individual preferences and system specifications.
Valve, the creator of CS2, has emphasized that the "best launch options are no launch options". However, we believe that some launch options can provide incremental benefits for certain players. We've categorized our recommendations to cater to different needs:
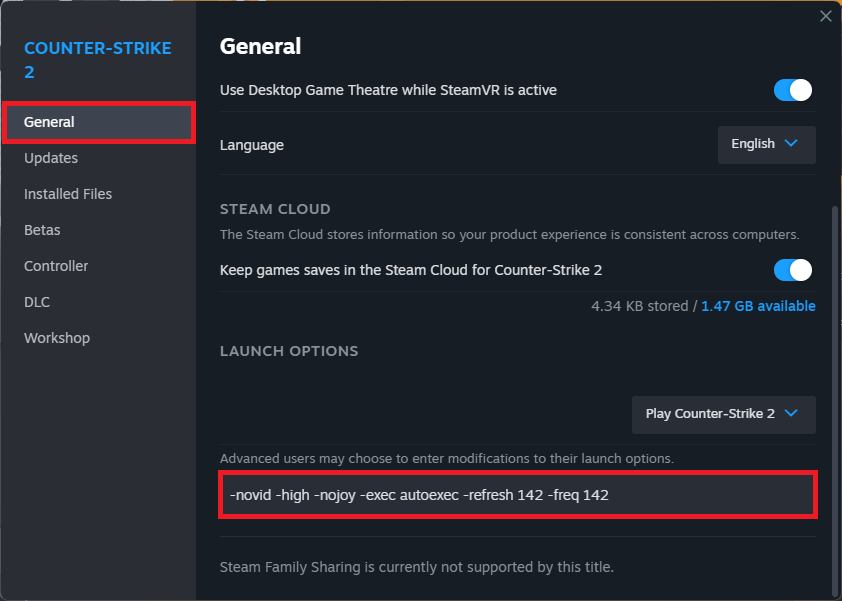 Steam launch configs play a major role in improving the players' experience (credits: Steam Community)
Steam launch configs play a major role in improving the players' experience (credits: Steam Community)Launch Options every CS2 player should know and test
- +fps_max 0: Removes the default FPS cap.
- -nojoy: Removes joystick support, potentially freeing up RAM.
- -softparticlesdefaultoff: May enhance performance by disabling blending of particle effects.
- +violence_hblood 0: Attempts to remove blood from the game (effectiveness may vary).
- +r_drawparticles 0: Improves performance by disabling particle animations.
- -console: Enables the developer console by default.
- -high: Tells your system that CS2 is the priority when it comes to processing power.
- +engine_low_latency_sleep_after_client_tick true: May include FPS improvement by changing the low latency sleep on tick frames.
- -fullscreen: Switching CS2 to fullscreen mode optimizes performance by dedicating computer resources solely to the game, enhancing FPS compared to windowed mode.
- +mat_disable_fancy_blending: enhances FPS by disabling "fancy blending," though it comes with the trade-off of making textures appear less detailed.
- -forcenovsync: disable VSync for potential issues. If you experience screen tearing, remove it from launch options.
- +r_dynamic 0: disables dynamic lighting, which can help provide an FPS boost
- +mat_queue_mode 2: may enhance FPS but could also lead to FPS issues. Testing it is a must, as it improves performance but can break your experience
- -vulkan: May affect ALT + TAB performance positively or negatively.
Useless Launch Options that makes no difference in CS2
Not all launch options are created equal. Some options, recommended by other sources, may have no impact on CS2. Here are a few that you can skip:
- -tickrate 128: Worked in CS:GO but is irrelevant in CS2.
- -novid: No longer removes the introductory video
- -limitvsconst: No longer works.
- -d3d9ex and -disable_d3d9ex: does nothing functional
How to set Launch Options on Steam
Configuring launch options in CS2 is a straightforward process through Steam. Follow these steps:
- Open Steam and go to the Library.
- Right-click on Counter-Strike 2 and select "Properties."
- Click on "Set Launch Options..." to open the launch options window.
- Enter your desired launch options, separated by spaces.
- Click "OK" to save the changes.
- Restart CS2 for the new launch options to take effect.
If you want add all commands we mentioned above to your Launch Options, you can copy the line below:
+fps_max 0 -nojoy -softparticlesdefaultoff +violence_hblood 0 +r_drawparticles 0 -console -high +engine_low_latency_sleep_after_client_tick true -fullscreen +mat_disable_fancy_blending -forcenovsync +r_dynamic 0 +mat_queue_mode 2 -vulkan
Remember to troubleshoot if you encounter issues
- Ensure launch options are separated by spaces
- Avoid using quotes or odd characters
- Replace placeholders in launch options with specific values
By customizing your launch options, you can optimize CS2 to match your gaming setup, potentially improving performance and overall gameplay experience. Experiment with different options to find the configuration that suits your preferences and hardware capabilities.
Conclusion
In summary, as you navigate Counter-Strike 2, understanding and tweaking your settings and launch options are pivotal to your success. Whether it's adjusting your settings for precision or experimenting with different resolutions, finding your best CS2 configs is key. So, armed with these insights, customize your setup, enjoy the game, and may your time in CS2 be filled with satisfying victories and enjoyable moments. Happy gaming!
Feature image credits: Valve
Read also:
Niko reveals shocking reason behind JKS’ departure from G2
Dexter Returns to Grayhound Gaming
BLAST Premier World Finals Preview: Teams, Formats and Schedules
